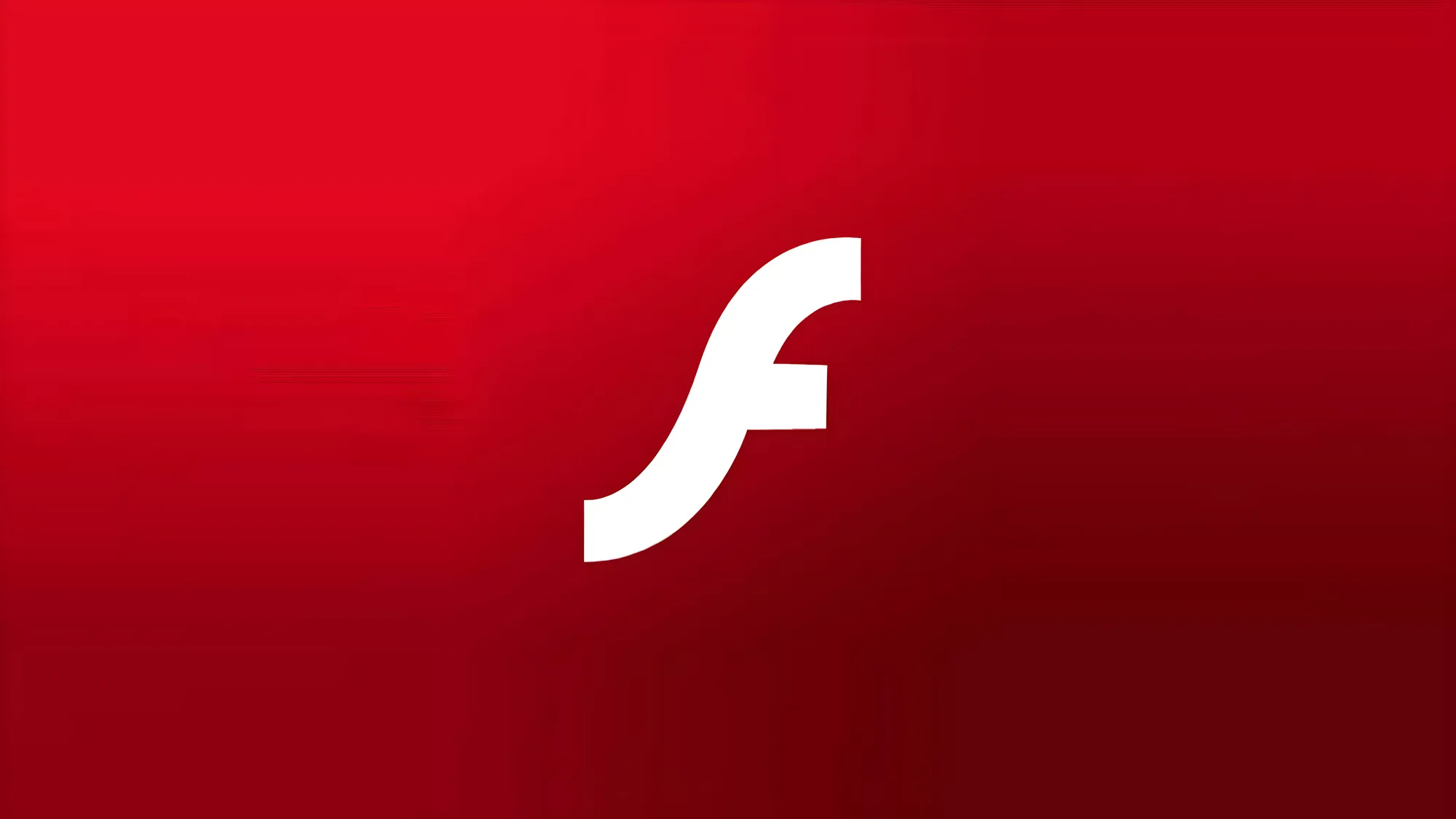FLASH È MORTO, LUNGA VITA A FLASH
Dopo 24 anni di onorato servizio la Adobe ha comunicato che il loro prodotto prediletto, Flash, sarebbe stato ufficialmente discontinuato per via di numerosi problemi legati alla sua (poca) sicurezza.
Ho constatato personalmente, però, che numerosi contenuti sviluppati in Flash non sono stati rimossi dalle fonti originali, ponendo gli utenti in una situazione di “stallo” in cui non si ha modo di accedere a filmati e animazioni poiché Microsoft ha impedito l’utilizzo di questa tecnologia ma gli sviluppatori non hanno ancora aggiornato i loro contenuti a tecnologie più moderne e sicure come HTML5.
Come fare?
Avviso molto importante
Non me ne vogliano i complottisti del mondo informatico, ma non c’è un conglomerato di persone che vive per rovinare le vostre vite: se Adobe Flash è stato discontinuato un motivo c’è. Questo motivo è principalmente di sicurezza, poiché la tecnologia Flash presenta numerose falle che permetterebbero a chiunque con le giuste competenze di abusare dei filmati o animazioni pubblicate online per accedere a file o documenti sul vostro PC o, peggio ancora, scaricare e installare programmi indesiderati (trojan, spyware, rootkit e chi più ne ha più ne metta).
Detto ciò, vi consiglio di proseguire con questa guida solo se coscienti di quanto detto e solo con risorse di cui vi fidate, per esempio corsi di formazione o aggiornamento forniti dalla vostra azienda.
Situazione attuale
In una situazione attuale, con sistema operativo Windows 10 e browser Chrome, Firefox, Edge o Safari, non appena si tenterà di eseguire un filmato/animazione in flash, si presenterà un errore che impedirà di proseguire con la riproduzione.
Uno tra i più noti è “Questo plug-in non è supportato”.
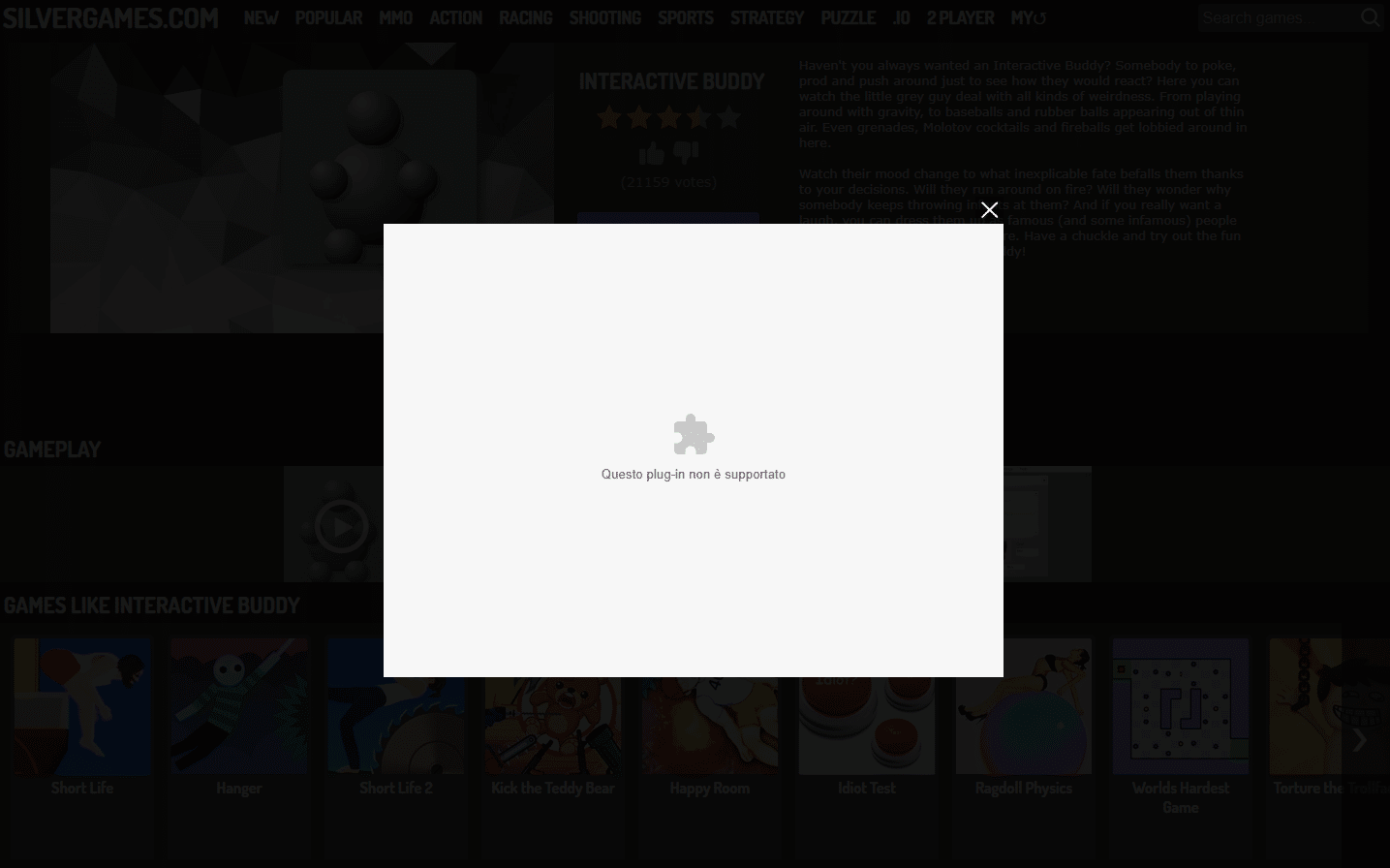
Alternativa #1: Estensione per browser (online)
Una prima alternativa che permette di far eseguire alcune animazioni in Flash è quella di installarsi un motore che sostituisca Flash, in questo caso l’estensione Ruffle.
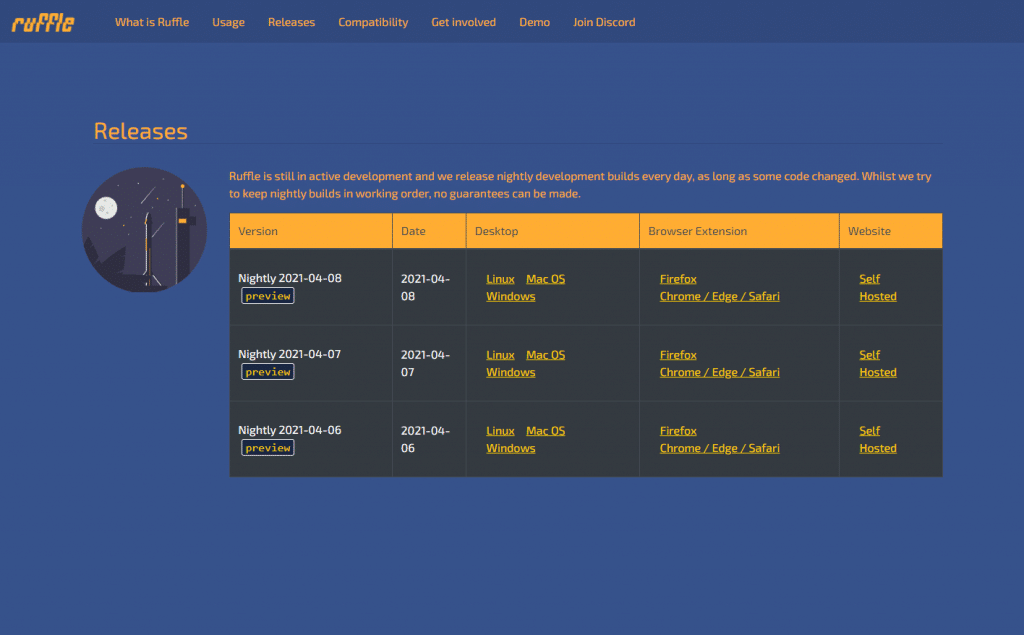
Una volta cliccato sul proprio browser e installata l’estensione, c’è una buona probabilità che le animazioni in Flash possano essere di nuovo disponibili.
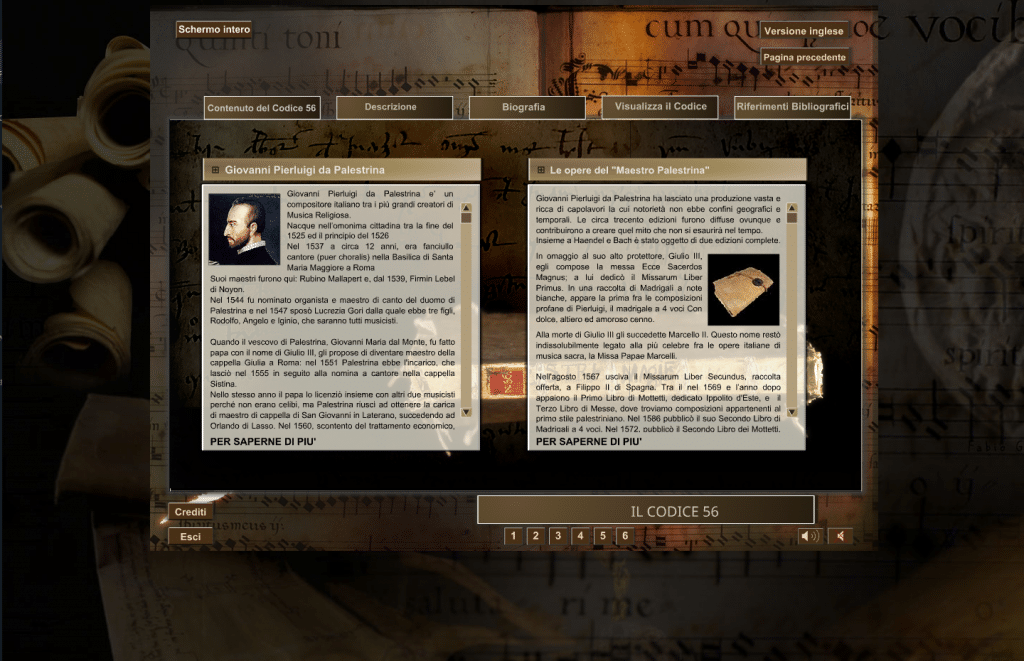
Attenzione: Trattandosi di una estensione ancora in sviluppo, è possibile che qualche bug o problema di esecuzione si presenti, come ad esempio premere alcuni bottoni non porterà ad alcuna conseguenza o l’animazione potrebbe bloccarsi ad un certo punto senza poter proseguire, come di seguito:
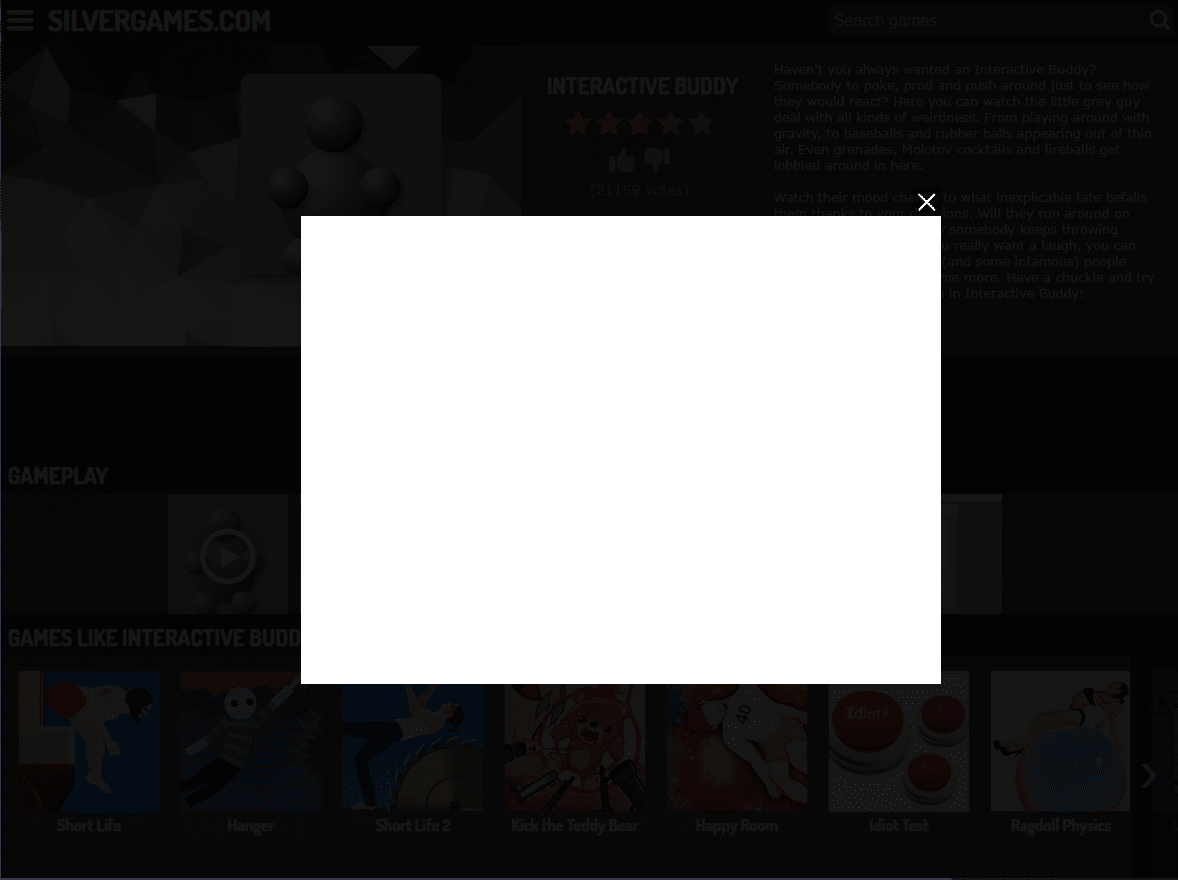
Alternativa #2.1: Proiettore flash in locale (offline)
Una seconda alternativa che permette di leggere animazioni in flash scaricate sul proprio PC è la versione standalone di Adobe Flash Player, disponibile all’indirizzo: Adobe Flash Player – Debug Downloads Pagina rimossa da Adobe. Versione archiviata qui:

Per far sì che la procedura vada a buon fine, si deve essere in possesso del file SWF, ossia del pacchetto al cui interno sono contenute tutte le informazioni del filmato/animazione in Flash, simile ad un archivio ZIP che contiene immagini e suoni.
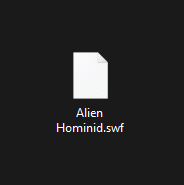
Una volta che si è entrati in possesso del filmato/animazione in formato SWF, è necessario scaricare la versione appropriata del proiettore Flash dal sito della Adobe:
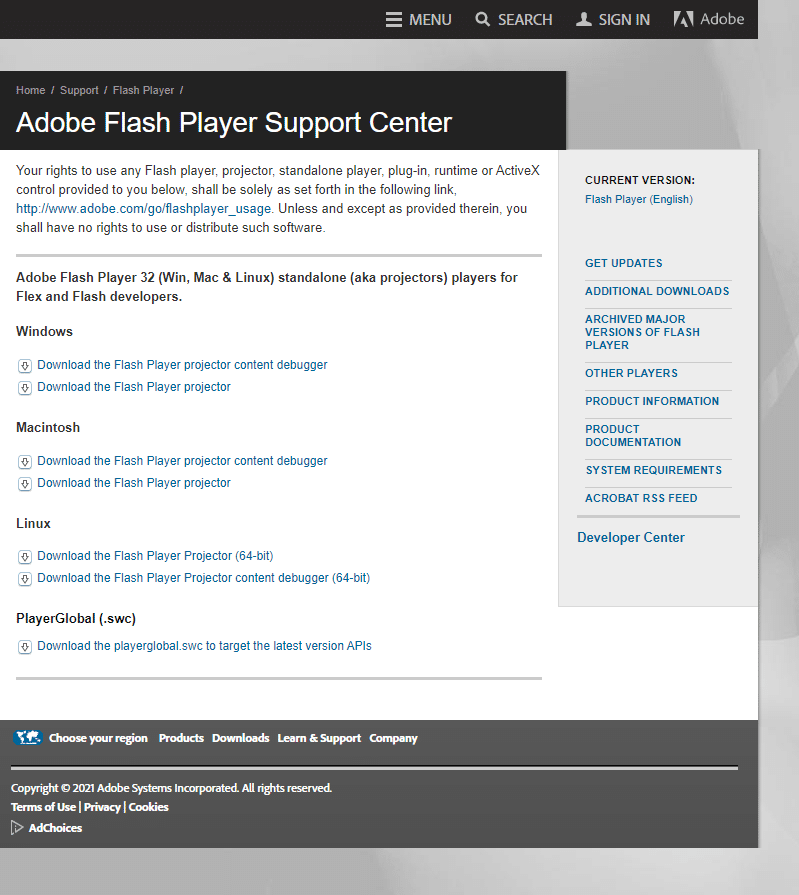
Una volta scaricato il lettore Flash, sarà sufficiente aprirlo e, successivamente, trascinare il file SWF al suo interno.
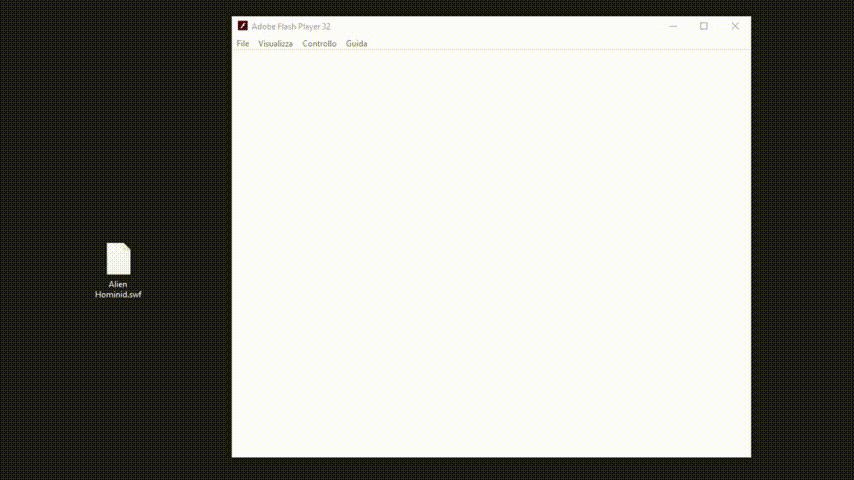
Alternativa #2.2: Proiettore Flash in locale (online)
Una seconda possibilità del lettore Flash locale è quella di eseguire le animazioni presenti su internet direttamente all’interno del proiettore fornito da Adobe.
Per fare ciò dovrete avrete bisogno di localizzare l’indirizzo URL della risorsa Flash su internet, in questo modo:
- Aperta la pagina contenente l’animazione in Flash, premere la combinazione di tasti CTRL + U
- Premere CTRL + F per iniziare a cercare del testo all’interno della pagina
- Cercare l’estensione “SWF” all’interno della pagina e cercare il riferimento del file tra le righe di codice
- Una volta localizzato il file SWF caricato (di solito viene inserito dopo i codici “embed” o “source”/”src”) premete il tasto destro del mouse e copiate l’indirizzo
- All’interno del proiettore Flash aprite il menu in alto a sinistra e cliccate su “Apri”
- All’interno della finestra di input copiate il percorso copiato (attenzione: il percorso dovrà finire con le tre lettere “swf” per poter essere riconosciuto come un’animazione valida)
- Premete OK
Di seguito un esempio pratico step-by-step:
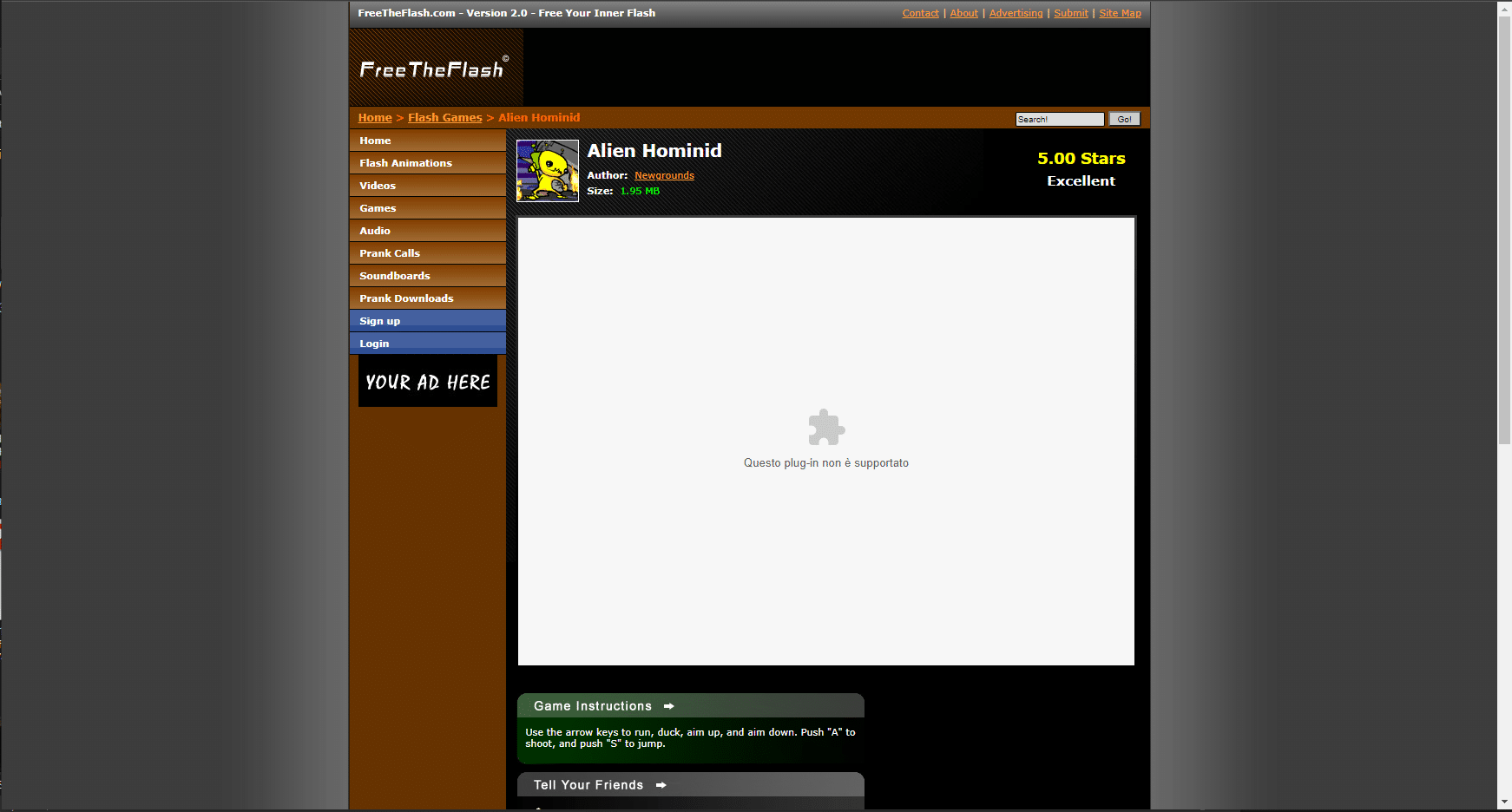
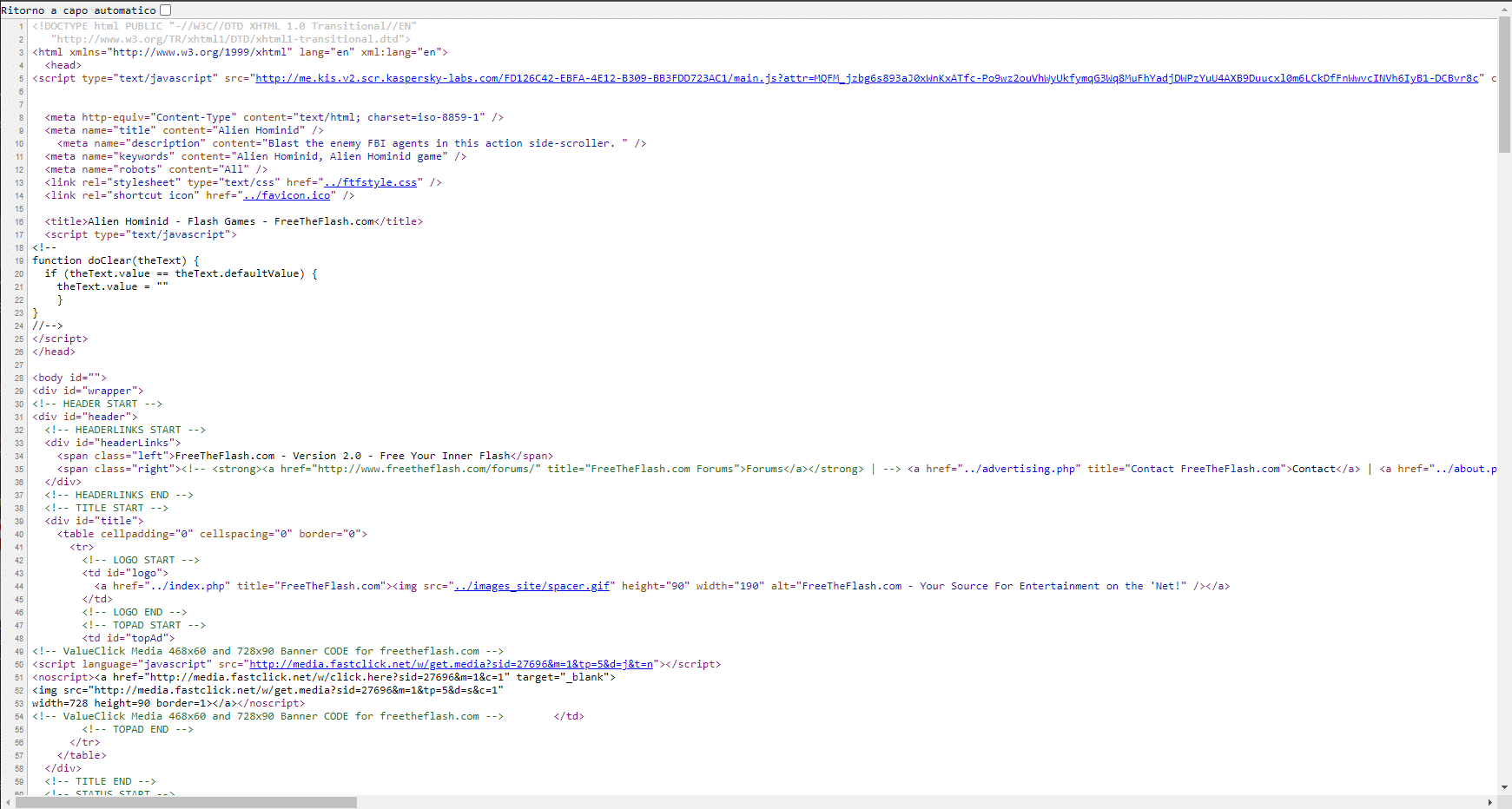
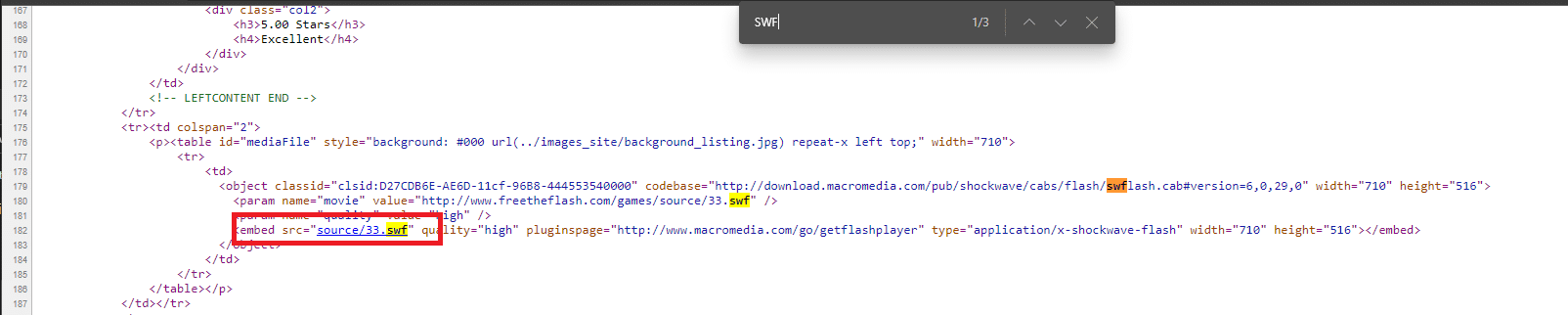
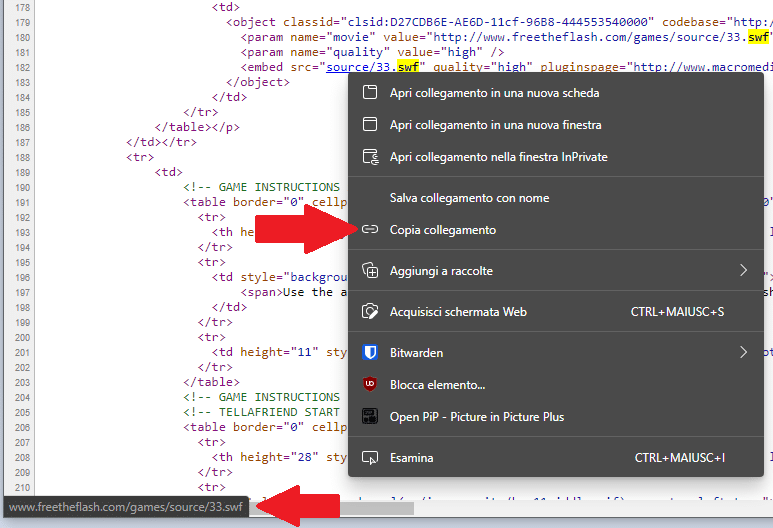
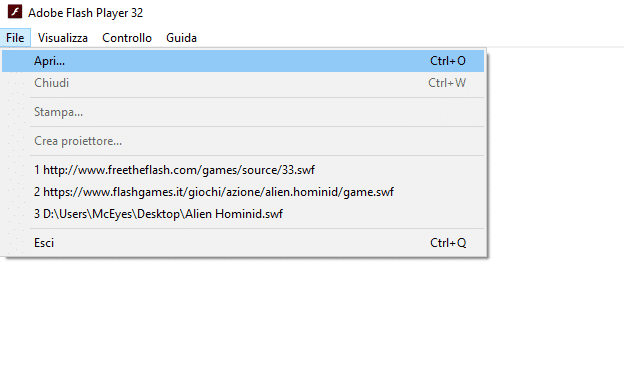
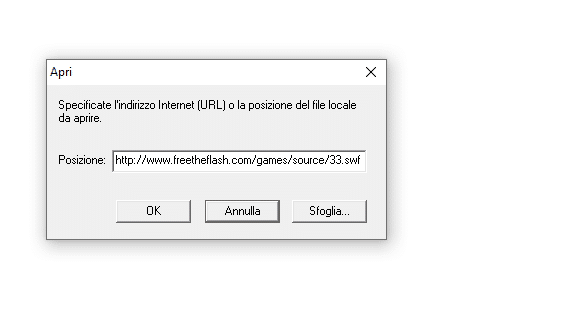
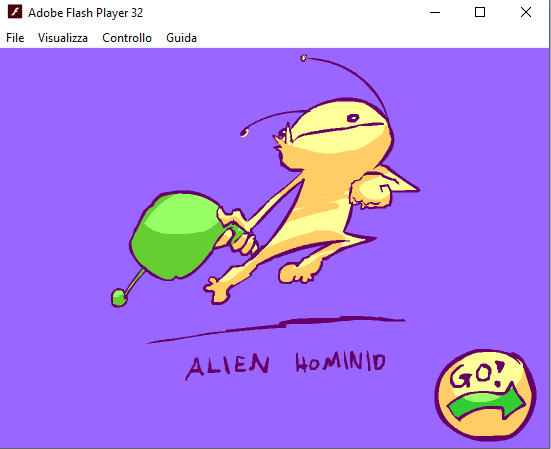
Attenzione: Questo procedimento non può essere applicato a video corsi o animazioni Flash che non sono accessibili direttamente su internet, ad esempio contenuti riservati o disponibili solo all’interno di aree riservate
Alternativa #3: Modificare le impostazioni di Windows 10 e Internet Explorer 11
Ultima spiaggia, se proprio non è stato possibile fare altrimenti o il contenuto delle animazioni è protetto da un’area di login come una pagina aziendale o un video corso a pagamento, questa è probabilmente l’unica opzione rimasta.
Sul proprio desktop bisognerà creare un file, chiamato mms.cfg, tutto in minuscolo.
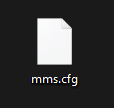
Cliccando col tasto destro bisognerà aprire il file con il blocco note (Notepad di Windows) o qualsiasi altro programma di testo disponibile (Sublime Text 3, Notepad++, Atom…).
All’interno del file bisognerà incollare il contenuto che vedete di seguito:
EnableAllowList=1
AllowListRootMovieOnly=1
AllowListUrlPattern=%URL%:%PORTA%
SilentAutoUpdateEnable=0
AutoUpdateDisable=1
EOLUninstallDisable=1Al posto delle stringhe %URL% e %PORTA% andrà, ovviamente, inserito l’indirizzo del sito web che vorremo visualizzare e la rispettiva porta.
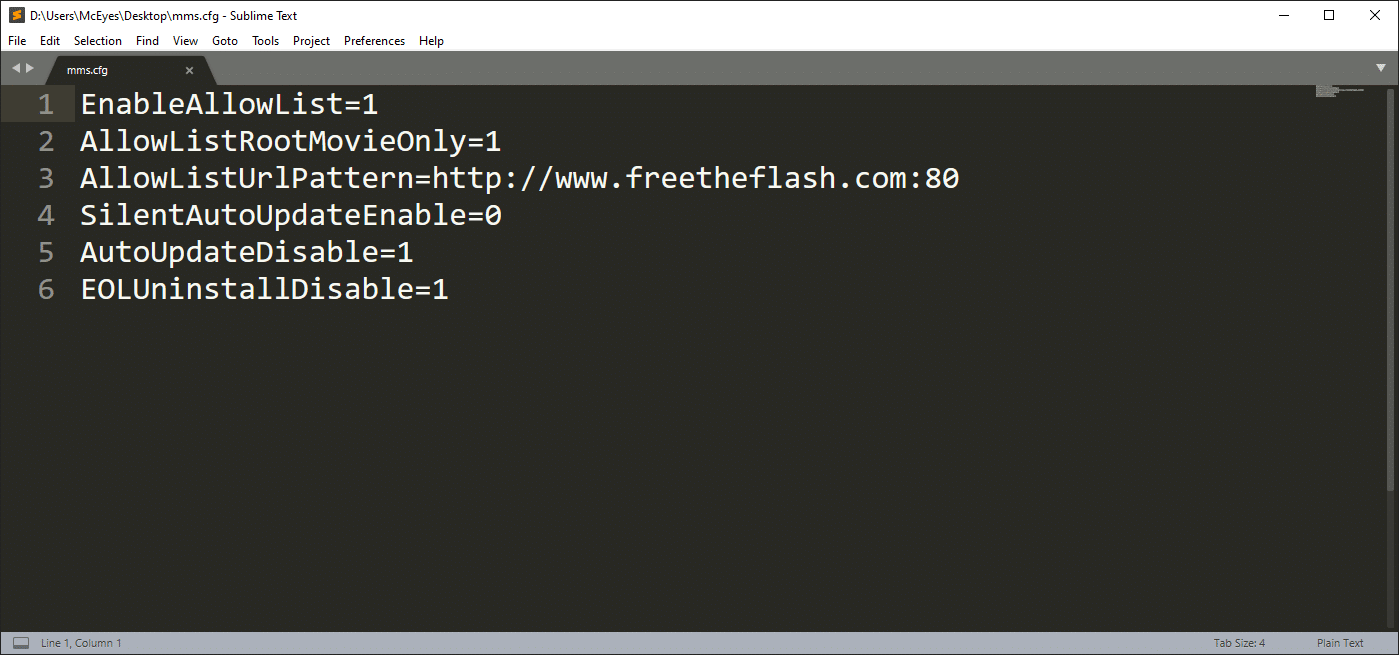
Notate bene che nel caso l’indirizzo inizi con HTTP, ossia il protocollo non sicuro, la porta sarà la 80, mentre se l’indirizzo iniziasse con HTTPS, ossia il protocollo sicuro, la porta dovrà essere la 443.
Esempio:
AllowListUrlPattern=http://www.coolmathgames.com:80
AllowListUrlPattern=https://www.flashgames.it:443È possibile poter salvare all’interno del file anche più indirizzi, basta copiare la stringa AllowListUrlPattern= ad ogni inizio riga, per poi inserire l’indirizzo e porta giusti.
Dopo aver salvato il file, sarà necessario copiare questo file in due cartelle, che sono le seguenti:
C:\Windows\System32\Macromed\Flash\C:\Windows\SysWOW64\Macromed\Flash\
Non appena saranno stati copiati i file nelle apposite cartelle, sarà necessario aprire il caro vecchio Internet Explorer (attenzione, non Edge!) e aprire il link desiderato.
Incrociando le dita, l’animazione Flash tanto bramata sarà disponibile e pronta all’uso!